この記事の最終更新日: 2020年10月31日

注意 この記事はWindowsの方向けです。
MacOS版の方は、こちらからどうぞ
以前のWeb開発の記事では、AnacondaからSpyderというテキストエディタを使えるように設定しました。
個人的にはVisualStudioCodeの方がおすすめなので、こちらを使った設定も紹介もしておきます。
*この記事はAnacondaがインストールされていることが前提です。
Anacondaをインストールしていない場合はこちらの記事を参考にインストールを行ってください。
仮想環境でVSCodeを起動する方法

VisualStudioCodeのインストール
Anacondaがインストールできたら、次はVisualStudioCodeという、テキストエディタをインストールします。
テキストエディタ(コードエディタ)とは、平たく言えばコーディングに便利な超万能メモ帳です。
今回インストールするエディタはMicrosoftの提供している、VisualStudioCode(以下VScode)です。
最初に、公式サイトからVScodeをダウンロードしましょう。

画面上部の「今すぐダウンロード」をクリックすると、ダウンロード用のページが開きます。
【Windows版の方へ】
必ず、User Instollerからインストールを行いましょう!
違う手順を踏んだ場合、Anacondaのメニューに表示されない可能性あります。
【MacOSの方へ】
ダウンロード後に、必ず「アプリケーション」フォルダへアプリを移してください!
移動していない場合、Anacondaのメニューに表示されない可能性あります。

今回のOSはWindowsなので、WindowsのUserInstollerからダウンロードしてください。
すると、次のようなサイトに飛ぶと同時にzipファイルがダウンロードされます。
zipファイルのダウンロードが完了したら、解凍して実行しましょう。

setup用の.exeファイルのダウンロードが完了したら、実行しましょう。




すると、VScodeが開きます。

VSCodeは、プラグインという拡張機能を入れることで自分好みにカスタマイズできるのが特徴です。
また、プラグインが豊富なのもVSCodeの強みです。

AnacondaNavigatorからVScodeを開く
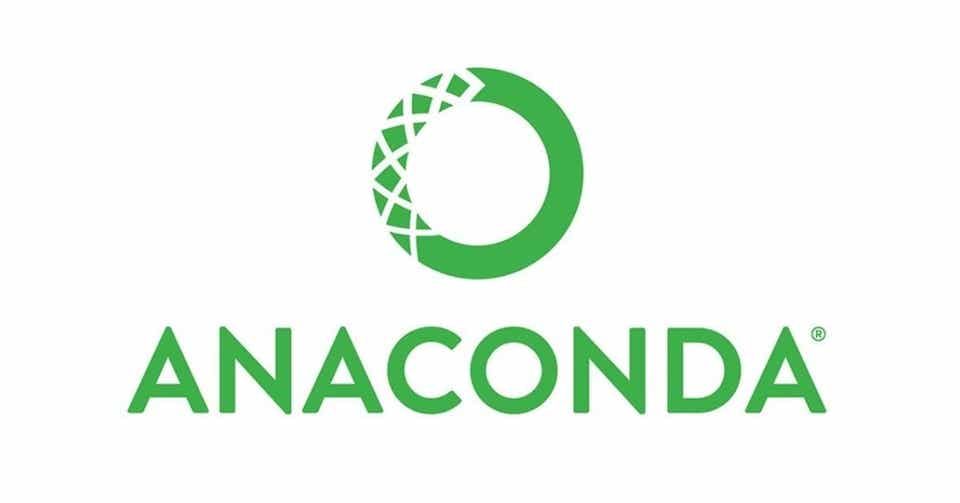
Anaconda Navigatorで、対象の仮想環境を選択しましょう。
この段階でVScodeのアイコンが表示されていない場合は、再起動してみましょう。

次に、VSCodeアイコンの下にある、Launchボタンをクリックします。

初めてVSCodeを使う方は、こちらの記事を参考にして自分好みにVSCodeをカスタマイズしてみましょう。
以上、仮想環境でVSCodeを起動する方法でした。

大阪のエンジニアが書いているブログ。








コメント