この記事の最終更新日: 2020年11月1日

Djangoプロジェクトとは
Djangoを使った開発は、”プロジェクト”という、「たくさんのファイルを管理する仕組み」を作るところから始まります。
VSCodeやSpyderなどでもプロジェクトという言葉が出ますが同じものではありません。
Djangoプロジェクトは、Djangoコマンドを使用して作成します。
Djangoプロジェクトの作成
django-admin startprojectコマンドの実行
djangoのコマンドは、「django-admin startproject」というコマンドを使って行います。
django-admin startproject プロジェクト名プロジェクト名には、自分で適当な名前を付けてください。
このコマンドはAnaconda Navigatorからターミナルを開いて実行します。
Environments>myspaces(自分で作成した仮想環境)から、Open Terminalをクリックしてください。

ターミナルを開いたら、以下のコマンドを実行してください。
また、実行が終わってもターミナルを閉じないでください。
cd Desktop意味:操作対象をデスクトップへ移動
django-admin startproject django_app意味:django_appという名前で、Djangoプロジェクトを作成する
Spyderでプロジェクトを開く
次はSpyderを開いて、新規プロジェクトを作成します。

次に、たった今作成した”django-app”という名前のDjangoプロジェクトを開きます。



これからDjangoで開発を始める場合は、同じ手順を踏むようになります。
Django Webアプリケーションのサーバ実行方法
Djangで作ったWebアプリケーションの実行も、ターミナルからコマンドを実行する必要があります。
先ほど開いたままにしておいたターミナルに、以下のコマンドを実行しましょう。
cd django_app意味:操作対象をdjango_appに変更 (ターミナルを開き直してしまった場合は、先にcd Desktopを入力してください。)
次に以下のコマンドを実行します。
python manage.py runserver意味:django_appフォルダ内のmanage.pyをwebサーバとして実行する。
すると以下のような画面が表示されます。下から2行目のURLをコピーして、ブラウザのURL入力欄に貼り付けましょう。

URLをブラウザに入力すると、以下のような画面に遷移します。
これでローカルでの実行が可能になりました。


終了する場合は、ターミナルで「Ctrl + C」を押すと実行が終了します。
以上、Djangoプロジェクトの作成方法と、アプリケーションの実行〜終了までの解説でした。
↓参考書籍 PythonDjango超入門


大阪のエンジニアが書いているブログ。



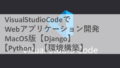
コメント