この記事の最終更新日: 2023年2月6日

Docker上でNode.jsのバージョンを管理できるようになったとはいえ、
ローカルで開発する必要がある方もいると思います。
そんな人たちのために、nodebrewというローカルのnode.jsのバージョンを自在に管理できる、
Nodebrewというツールを紹介します。(Macユーザ向け)
まずはNode.jsをアンインストール
今後node.jsのバージョンはNodebrewで管理していくことになるので、
いったんすでにインストールされているNode.jsはアンイストールしておきましょう。
ターミナルを起動させて以下のコマンドを実行します。
(未インストールの方は次に進みます。)
$ npm ls -g node // nodeが入っているか確認
$ npm uninstall -g npm // nodeをアンインストールNodebrewをインストール
次のコマンドでnodebrewをインストールしてください。
$ brew install nodebrewnodebrewがインストールできたか、次のコマンドで確認します。
$ nodebrew -vバージョンが表示されたらインストール完了です。
Nodebrew上でNode.jsをインストール
まず、以下のコマンドでインストールできるNode.jsのばージョンを確認をします。
$ nodebrew ls-remote大体こんな感じの画面になります。欲しいバージョンがあるか確認します。
v0.0.1 v0.0.2 v0.0.3 v0.0.4 v0.0.5 v0.0.6
〜省略〜
v15.0.0 v15.0.1 v15.1.0 v15.2.0 v15.2.1 v15.3.0 v15.4.0 v15.5.0
v15.5.1 v15.6.0 v15.7.0 v15.8.0 v15.9.0 v15.10.0 v15.11.0 v15.12.0
v15.13.0 v15.14.0
v16.0.0 v16.1.0 v16.2.0 v16.3.0 v16.4.0 v16.4.1 v16.4.2 v16.5.0
v16.6.0 v16.6.1 v16.6.2 v16.7.0 v16.8.0 v16.9.0 v16.9.1 v16.10.0
io@v1.0.0 io@v1.0.1 io@v1.0.2 io@v1.0.3 io@v1.0.4 io@v1.1.0 io@v1.2.0 io@v1.3.0
io@v1.4.1 io@v1.4.2 io@v1.4.3 io@v1.5.0 io@v1.5.1 io@v1.6.0 io@v1.6.1 io@v1.6.2
io@v1.6.3 io@v1.6.4 io@v1.7.1 io@v1.8.1 io@v1.8.2 io@v1.8.3 io@v1.8.4
io@v2.0.0 io@v2.0.1 io@v2.0.2 io@v2.1.0 io@v2.2.0 io@v2.2.1 io@v2.3.0 io@v2.3.1
io@v2.3.2 io@v2.3.3 io@v2.3.4 io@v2.4.0 io@v2.5.0
io@v3.0.0 io@v3.1.0 io@v3.2.0 io@v3.3.0 io@v3.3.1 以下のコマンドでインストールを実行します。
({version}の部分は上記からコピペで変えてください。)
$ nodebrew install-binary {version}例) v16.9.0をインストールする場合
$ nodebrew install-binary v16.9.0なにかしらエラーが発生した場合
パスが通ってなくてエラーが発生する場合があります。そんな時は以下のコマンドを実行してみましょう。
$ nodebrew setupインストールしたNodeを有効化(切り替え)を行う。
使うNode.jsのバージョンを有効化(切り替え)します。
一旦自分が今までインストールしたnode.jsのバージョンを確認してみます。
$ nodebrew ls例)過去にv13.0.0とv16.9.0をインストールしていた場合の結果
//結果
v13.0.0 v16.9.0
current: nonecurrent: noneだと、まだnode.jsが有効になっていないということです
使用するバージョンの有効化(切り替え)は、以下のように行います。
$ nodebrew use v16.9.0そして確認します。
$ nodebrew ls//結果
v13.0.0 v16.9.0
current: v16.9.0
大阪のエンジニアが書いているブログ。


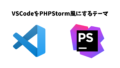

コメント