この記事の最終更新日: 2021年9月5日

Linuxに慣れておこう
企業がサーバーを立ち上げる際、ほとんどのOSはLinuxです。
Linuxの操作のほとんどがエンジニアがよくやっている、黒い画面に文字だけで操作するやつです。
操作が直感的でなくなる分難しくなりますが、
難しい分、慣れておくと重宝されます。
どんな人に向けた記事か
Linuxサーバーでコマンド操作を練習したい人
サーバー用に追加でPCを購入したくない人
それなりのスペックとストレージ容量を持ったPCを持っている人
VirtualBoxをインストールする

まずはVirtualBoxという、仮想マシンを実行するソフトをインストールしましょう。
このソフトを入れることで、平たく言えば自分のMacOSやWindowsOSのパソコンの中に、
Linuxなどの他のOSのパソコンを仮想的に立ち上げることができます。
VirtualBoxのダウンロードはこちらから。
バーチャルボックスのセットアップは全てデフォルトの値で問題ないです。
CentOS 8をダウンロードする
次にLinuxディストリビューションの一つである、centOSのDVD ISOイメージをダウンロードします。
DVD ISOイメージですが、実際にDVDドライブは使用しません。
ISOイメージはGoogleでCentOS 8 ダウンロードなどで検索すると出てきます。
ミラーサイトが複数あるので、どこでダウンロードしても良いです。
自分はここでダウンロードしました。
CentOS-8.4.2105-x86_64-dvd1.iso (2021-9-4時点で最新はこれです。)
VirtualBoxを起動して、仮想マシンを立ち上げる
それではVirtualBoxを起動して、仮想マシンを立ち上げます。
新規ボタン(ギザギザマーク)をクリックして、以下のように入力して立ち上げてください。


メモリは練習なので1024MBにしておきます。

仮想PCのハードディスク容量を設定します。

容量は8GBか16GBでお好みで設定します。
ハードディスクのファイルタイプはデフォルトのVDIにしておきます。

ストレージタイプは可変サイズにします。
可変サイズにすることで、ストレージはの節約になります。


最後に作成をクリックすれば、VIrtualBoxの最初の画面の左側に、作った仮想環境が表示されます。
これでOSが何も入っていない、空っぽのPCが準備された感じです。
ネットワークとDVDイメージを設定
次に外部とネットワークの設定を行います。
設定ボタン(歯車)をクリックしてください。
ネットワークを選択し、割当をブリッジアダプターにします。

OKをクリックします。
次にISOイメージを挿入します。

ストレージデバイス>空をクリックしたあと、
属性のところにある、ディスクマーク(円盤マーク)をクリックし、
仮想光学ディスクの選択/作成をクリックします。
追加(A)をクリックし、この記事の最初の方にダウンロードしたISOファイルを選択します。


これでOKを押したら完了です。
仮想マシン(CentOS)をインストールする
それでは、起動(→マーク)をクリックして、仮想環境を動かしてみます。
※ウィンドウのサイズが、初期設定のままだと小さいので設定(歯車マーク)>ディスプレイでサイズをお好みに変更してください。

起動をクリックすると、このような画面になるのが出てきます。
このウィンドウをクリックすると、マウスカーソルが仮想環境の中に入ってしまいます。
もし仮想環境からマウスカーソルを出す場合は、Ctrl(Command) と C を同時押しです。
それでは、仮想環境に入ってエンターキーをクリックしてください。


Enterをクリックする(もしくは放置して一定時間経つ)と、CentOSのインストールがはじまります。
(画面上の通知は、バツボタンを押して閉じてしまっても大丈夫です。)
インストールが完了したら、言語の設定画面になります。
日本語を選択しておきます。

画像が見切れてしまって申し訳ないのですが、システム>インストール先をクリックします。


ローカルの標準ディスクのATA VBOX HARDDISKにチェックが付いていることを確認し、完了をクリックします。

領域の再利用をクリックします。
次はソフトウェアの選択です。サーバーを選択し、完了をクリックしてください。

次はネットワークとホスト名です。
ホスト名をyuruに変更し、適用ボタンをクリック。
その後右上のオフになっているトグルボタンをオンに切り替えてください、
その後完了をクリックします。

インストール前の最後にする仕事がパスワードの設定です。

rootパスワードをクリックします。
ここではこのサーバーの最も強い権限を持つ、rootユーザのパスワードを設定します。
練習なので覚えやすいrootパスワードを設定しましょう。
脆弱性のあるパスワードでも、2回完了をクリックすると登録できます。
(業務ではしっかりとしたパスワードを設定してください。)


最後にインストールの開始を押せば、インストールが始まります。

インストールが終わったら、システムの再起動をクリックします。

再起動して放置すると、この画面まで来ます。
ユーザー名はroot
パスワードは先ほど自分で決めたものをにゅうりょくすればログインできます。
(画面上に入力した値は表示されません。)

これでサーバーを構築することができました。
ログアウトする際は exit もしくは logout と入力してEnterをクリックしてください。
GUIをインストールしていた場合
セットアップ時に、サーバー(GUI使用)を選択していた場合、
windowsやmacと同じようにグラフィカルな画面がインストールされます。
(サーバーとしての利用には適していませんが、古いパソコンを再利用したいには重宝します。)


インストール完了後は、黒い画面でなくこのような画面に遷移します。
ライセンスに同意して、設定の完了をクリックしましょう。
あとはお好みで設定をしていきます。






これでGUI付きのcentOSを使えるようになりました。


大阪のエンジニアが書いているブログ。


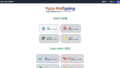
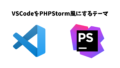
コメント