この記事の最終更新日: 2021年2月6日

この記事は以下の Python環境構築① Anacondaインストール方法解説 の続きの記事になります。
VisualStudioCodeのインストール
Anacondaがインストールできたら、次はテキストエディタをインストールします。
テキストエディタ(コードエディタ)とは、平たく言えばコーディングに便利な超万能メモ帳です。
今回インストールするエディタはMicrosoftの提供している、VisualStudioCodeです。
このサイトからダウンロードできます。

画面上部の「今すぐダウンロード」をクリックすると、ダウンロード用のページが開きます。
【MacOSの方へ】
ダウンロード後に、必ず「アプリケーション」フォルダへアプリを移してください!
移動していない場合、Anacondaのメニューに表示されない可能性あります。
【Windows版の方へ】
必ず、User Instollerからインストールを行いましょう!
違う手順を踏んだ場合、Anacondaのメニューに表示されない可能性あります。
MacOS
(windowsの方は下に解説があります。)

今回のOSはMacなので、Macのボタンをクリックします。他のOSを利用している方は対応したボタンをクリックしてください。
すると、次のようなサイトに飛ぶと同時にzipファイルがダウンロードされます。
zipファイルのダウンロードが完了したら、解凍して実行しましょう。

Mac版は解凍したら、すぐに使うことができます。
次のような警告が出ますが、無視して「開く」をクリックしましょう。

すると、VScodeが開きます。

Windows

Windows版の方は、WindowsのUserInstollerからダウンロードしてください。
すると、次のようなサイトに飛ぶと同時にzipファイルがダウンロードされます。
zipファイルのダウンロードが完了したら、解凍して実行しましょう。

setup用の.exeファイルのダウンロードが完了したら、実行しましょう。



VSCodeインストール完了後【MacOS・Windows共通】
VSCodeは、プラグインという拡張機能を入れることで自分好みにカスタマイズできるのが特徴です。
また、プラグインが豊富なのもVSCodeの強みです。

Python用のプラグインについては、以下の記事を参考にしてください。
↓参考書籍「できる 仕事がはかどる Python自動処理 全部入り」
(書籍ではWindows版の説明になっています。)

大阪のエンジニアが書いているブログ。




![できる 仕事がはかどるPython自動処理 全部入り。【電子書籍】[ 森本哲也 ]](https://i0.wp.com/thumbnail.image.rakuten.co.jp/@0_mall/rakutenkobo-ebooks/cabinet/2911/2000007372911.jpg?w=1240&ssl=1)

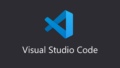
コメント